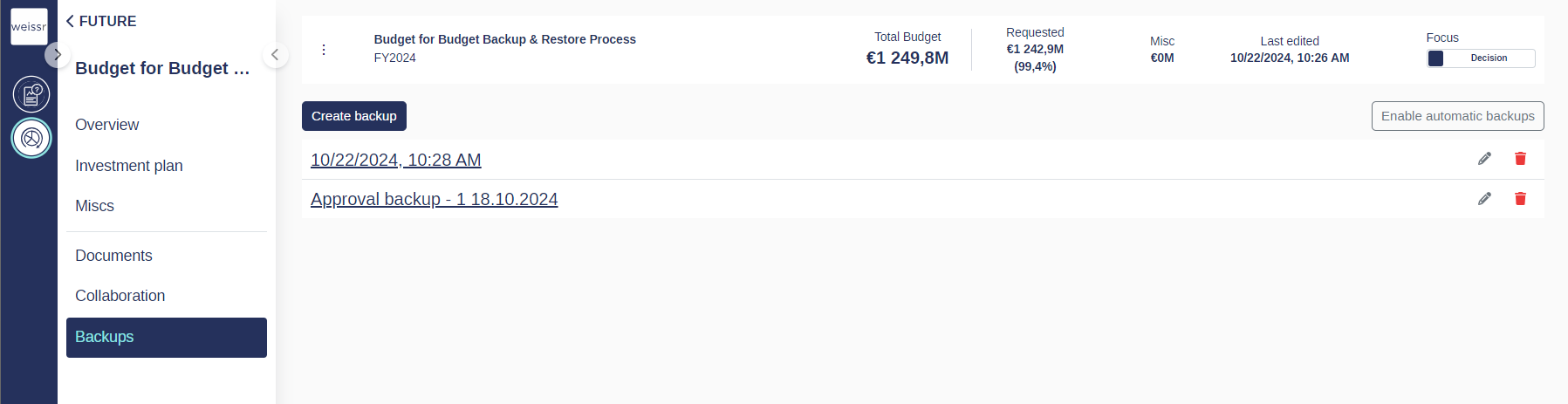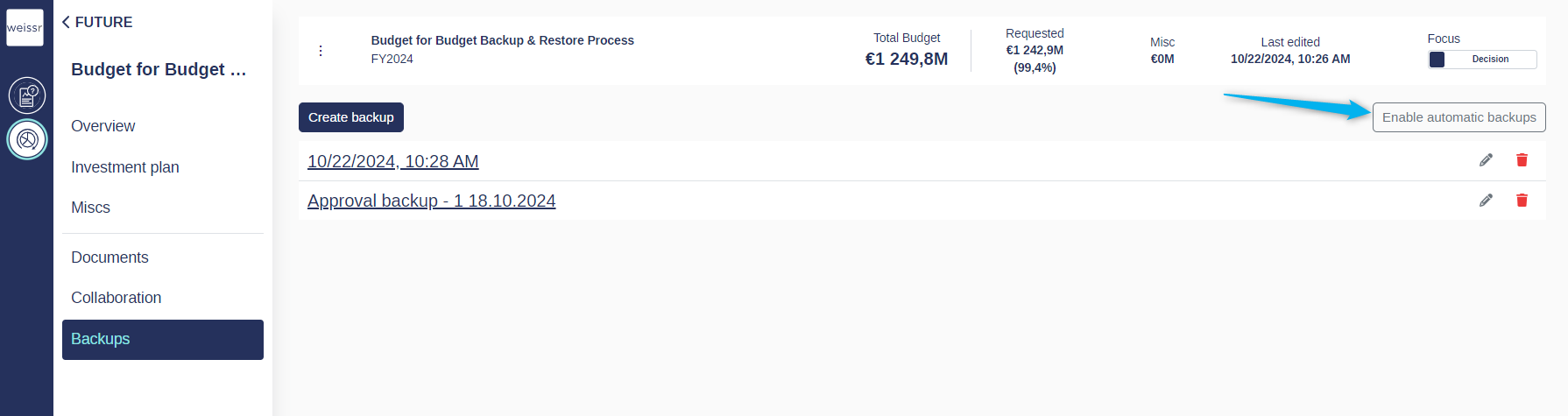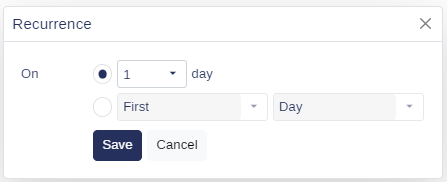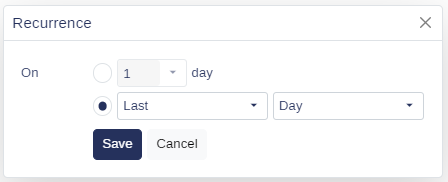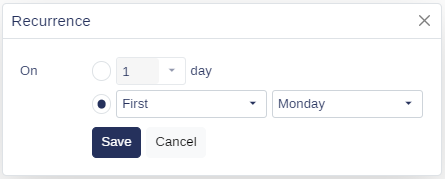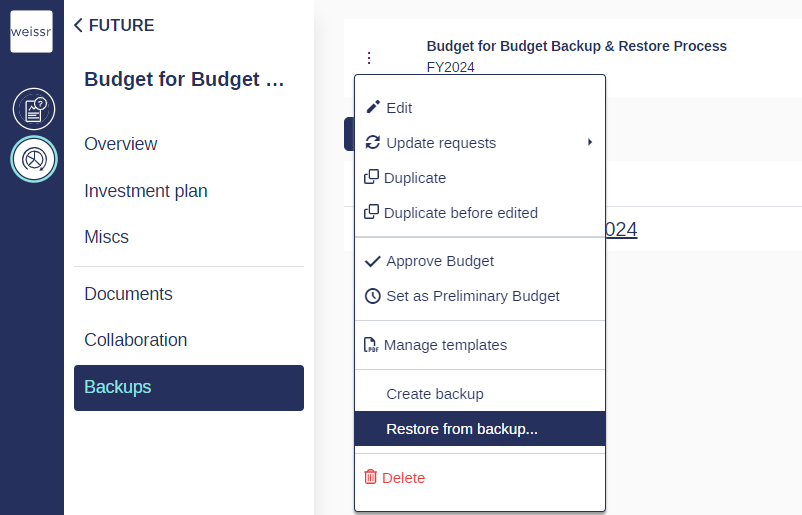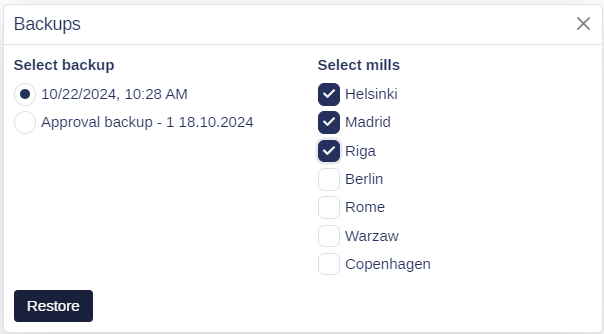Budget Backup and Restore Process
The Backup and Restore functionality allows you to save and restore your budget to a specific point in time. A budget backup captures a complete snapshot of the entire budget at the moment it's created, preserving all relevant data. When a restore is performed, the budget will appear exactly as it did at the time of the backup within the DECISION focus.
Key Points
Only non-approved budgets can be backed up or restored.
The restore function is available to users with the necessary permissions and only restores data the user is authorized to access.
Budget Backups
How the Backup Process Works
When a budget backup is created, the following actions take place to ensure that all essential data is captured and saved for future restoration:
All Budget Requests Included
All budget requests present in the budget at the time of the backup will be saved.Budget and CAPEX Request Data
The backup includes a snapshot of all budget properties and CAPEX request-related properties as defined by your administrator. This ensures that their exact state at the time of the backup is captured. For more information on setting up properties for budget backups, refer to the documentation on Budget Backups.Miscellaneous/Contingency Amounts
Any miscellaneous or contingency amounts in the budget will be saved as part of the backup.
Requests that are approved outside the budget are not included in the backup but will be available in the investment plan if enabled on the toggle Show requests outside budget. However, backups can be created for budgets in any state (approved or not approved).
Managing Backups: Edit, Delete, and Automate Backups
All backups created for a budget are available in the Backups menu within the specific budget. From this menu, you can easily manage your backups:
Rename a Backup: Click on the pen icon next to the backup name to rename it.
Delete a Backup: Click the red trash bin icon next to the backup name and confirm the deletion.
Create Backups: Manually create new backups from this menu whenever necessary.
Set Up Automatic Backups: Enable automatic backups to schedule monthly backups, ensuring your budget is always up to date without manual intervention.
Backup Options
1. Automatic Backups
A backup is automatically created whenever a budget is approved, capturing its state at the moment of approval.
2. Manual Backups
Users with the appropriate permissions can manually trigger a backup for a budget at any time for a budget that is not approved.
Steps to Manually Trigger a Budget Backup
Navigate to Capital Budgeting → Open the specific budget → Go to the Backups section in the left-side menu.
OR
Navigate to Capital Budgeting → Open the budget → Click the context menu for the budget.Click Create Backup.
The backup is created as a background job, allowing you to continue working. The time required depends on the number of requests included in the budget.
3. Scheduled Monthly Backups
Users with permission can schedule recurring monthly backups to automatically save the budget at regular intervals. You can schedule backups to run on specific days or follow a recurring pattern (e.g., the first Monday of each month).
Steps to Schedule Monthly Backups
Navigate to Capital Budgeting → Open the specific budget → Go to the Backups section in the left-side menu.
Click Enable Automatic Backups.
In the pop-up window, define the monthly recurrence or specify a backup schedule (e.g., 1st day, last day of the month, or first Monday).
Click Save.
Example Backup Schedules:
Monthly Backup on the 1st day of the month
Monthly Backup on the last day of the month
Monthly Backup on the first Monday of the month
Restoring from Budget Backups
How the Restore Process Works
When restoring from a backup, several actions occur to revert the budget to its saved state:
Site-Specific Data Restoration
You will be prompted to select the site you wish to restore. Only the sites you have permission to access will be available.Access-Controlled Data Restoration
The restore process will apply only to the data that the user has permission to view and modify.Restoration of Budget Requests and Statuses
All budget requests, including their original expenditure details and any changes made during the budgeting process, will be restored to how they were when the backup was created.⚠️ Any requests that were removed after the backup due to changes in budget criteria will not be restored. If a request no longer meets the criteria to be included in the budget, it won't come back—even if it was part of the original backup.
 Only Capital Budget-related data is restored. This includes actions taken on budget requests and budgeted outlays. Data from the Capex Management module, such as property details, is not included in the restoration.
Only Capital Budget-related data is restored. This includes actions taken on budget requests and budgeted outlays. Data from the Capex Management module, such as property details, is not included in the restoration.Preservation of Request Modifications
Any modifications to request statuses within the budget will be restored, including:Rejected budget requests
Shifted years for budget requests
Removal of New Requests
Any budget requests added after the backup creation will be removed during restoration.
Restoring a single production unit will still remove all post-backup (new) budget requests across all production units. Be cautious when restoring partial data to avoid unintended loss.
Steps for Restoring from a Backup
Access the Backup
Navigate to Capital Budgeting and open the specific budget where you want to restore a backup.Select a Backup to Restore
Open the budget's context menu and select Restore from Backup. A list of available backups will be displayed. Select the backup that corresponds to the desired point in time.
Select Organizational Units to Restore
You will be prompted to choose which organizational units should be restored. Select the units you want to include in the restore process.
Restore the Backup
Confirm the restore operation. Once confirmed:The budget will revert to the state captured in the selected backup.
Any budget requests added after the backup creation will be removed.
Limitations of Restore
Restoration is Limited to Non-Approved Budgets
Only non-approved budgets can be restored. Once a budget has been approved, it cannot be reverted through the restore function.Approved Budgets Remain Unaffected
The restoration process has no impact on approved budgets; they remain unchanged.New Budget Requests Are Removed
Any budget requests created after the backup was made will be automatically discarded during restoration. This applies universally, even if you restore only a specific production unit or mill.Miscellaneous/Contingency Amounts Not Restored
Miscellaneous or contingency amounts in the budget will not be restored and must be manually re-entered as they were in the backup if needed.