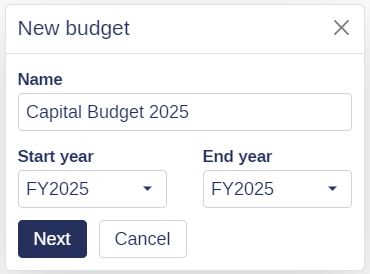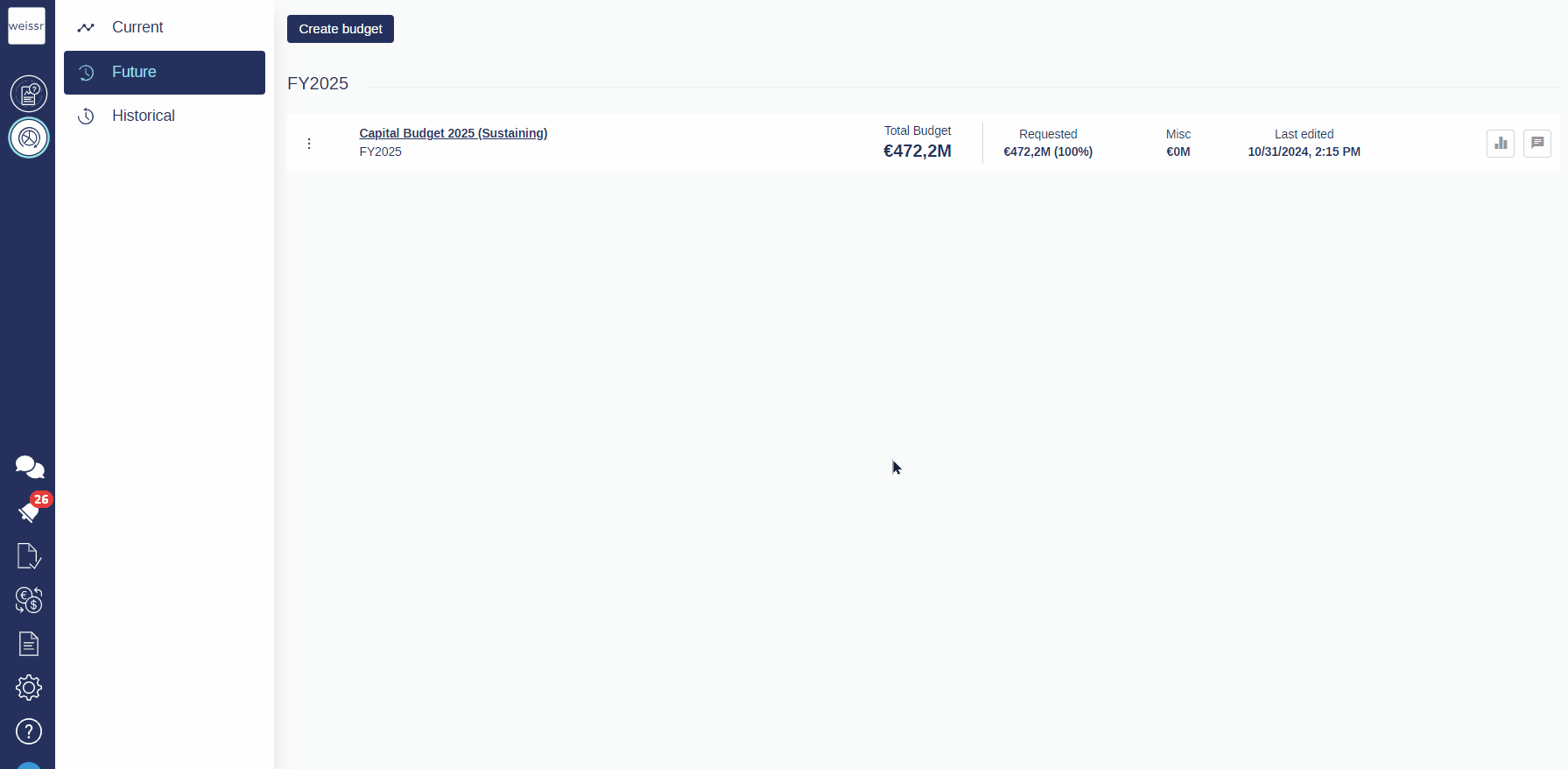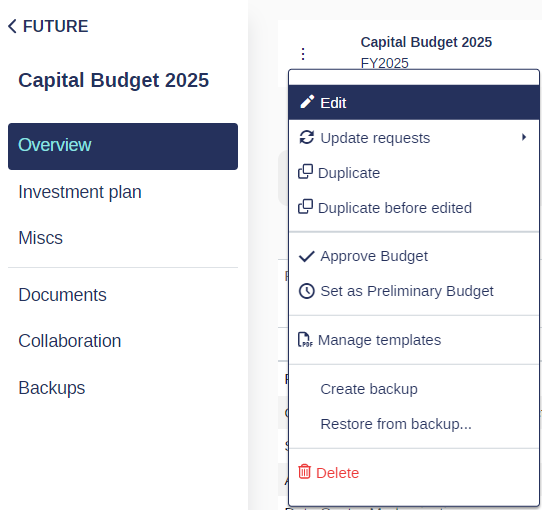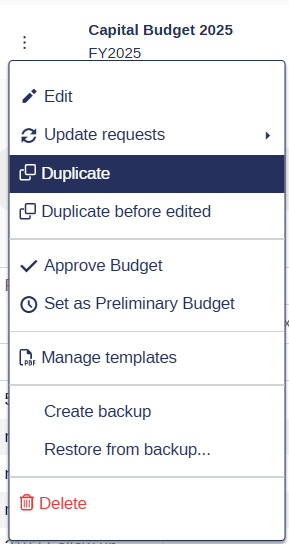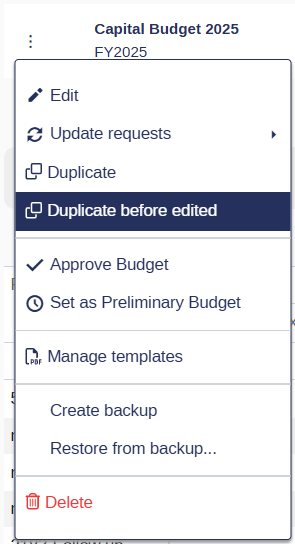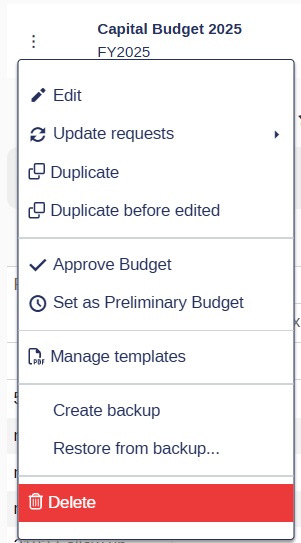Creating & Configuring Capital Budgets
This guide covers the steps to create and manage Capital Budgets in Weissr Capex, including configuring single-year or multi-year budgets, selecting projects to include, and understanding project eligibility criteria. A Capital Budget consists of all project funding requests and approved capital expenditures within the Capex Management module, combined with a contingency or miscellaneous amount to form the Total Capital Budget.
Weissr Capex provides flexibility to work with single-year and multi-year budgets, allowing organizations to align capital expenditure planning with their strategic priorities.
Budget Configuration Options
Weissr Capex supports both single-year and multi-year budgets:
Single-year budget: Contains projects for a single budget year.
Multi-year budget: Spans multiple years and includes projects as per their assigned budget years.
The choice between a single-year and multi-year budget affects which projects are included, based on each project’s Capex Budget Year (a capex request property typically matching the project's Analysis Start Year, the first year expenditures are planned) and the projects expected CapEx or OpEx outlays.
Creating a Budget
To create a budget, you must have the necessary permissions set by your administrator through user groups.
Steps to Create a Budget
Navigate to the Capital Budgeting Module.
Click on "Create Budget".
Enter a Budget Name.
Examples: Use names like "Capital Budget 2025" for a single-year budget or "Capital Budget 2025-2029" for a multi-year budget.
Define the Start and End Year.
For single-year budgets, set the Start and End Year to the same year.
Click Next to proceed to the project selection phase.
After these initial steps, the budget is not yet complete. You must select the projects to include in the budget.
Selecting Projects for the Budget
In this step, choose which projects will be included in your Capital Budget. You can automatically include all eligible projects or apply filters to narrow the selection based on specific criteria.
Auto-Inclusion of Projects
All projects meeting the Capital budget inclusion criteria are automatically selected by default.
To include all projects: Simply click Next to review the list, then click Create to finalize the budget.
Filtering Projects for a Custom Selection
If you prefer a targeted selection, apply filters to narrow the list to projects that align with your organization’s goals.
Tips for Customizing Your Project Selection:
Selecting/Deselecting Projects Individually: Check or uncheck the box next to each project name to add or remove specific projects.
Filtering and Sorting: Use filters and sorting to organize the project list according to your needs. To reset filters or sorting without changing current selections, click Reset.
Adding All Visible Projects: Click Add Visible to Selection to include all projects currently shown in your filtered list in the budget.
Clearing Selections: Click Clear or uncheck the main checkbox to remove all selected projects.
Main Checkbox Caution: The main checkbox selects only the currently visible projects. However, if you uncheck it, all previously selected projects will be deselected—similar to the Clear button. To avoid unintentional deselections, use Add Visible to Selection to secure filtered projects instead of relying solely on the main checkbox.
Examples of Useful Filters:
Production Unit: Only include projects from specified production units.
Example: Select projects from the Manufacturing and Distribution units if focusing on operational facilities.
Business Area: Filter projects within certain business areas.
Example: Include only R&D and IT projects to focus on innovation and infrastructure.
Corporate Plan: Include projects planned for execution, even if not yet approved.
Example: Add all projects in the Strategic Expansion plan for budget forecasting.
CapEx vs. OpEx: Choose only capital expenditures (CapEx) or operational expenditures (OpEx).
Example: Select CapEx projects for investments in new assets like facilities or machinery, while excluding OpEx items.
Geographical Location: Filter projects by specific regions or locations.
Example: Include only projects in North America or APAC for region-focused budgets.
Project Size: Filter projects by minimum or maximum budget thresholds.
Example: Include projects with a minimum budget of $500,000 to prioritize larger investments.
Once you’ve applied the necessary filters:
Review the list of selected projects.
Click Next to proceed.
Finally, click Create to complete and save your budget.
Editing Budgets
Editing a Budget’s Name and End Year
You can update a budget’s name and/or end year after creation:
Click on the context menu for the budget you want to edit.
Select Edit.
Update the Budget Name or End Year as needed. Start Year cannot be changed.
Click Save.
Renaming an approved budget is not allowed. To change the name, you must first unapprove the budget by selecting Unapprove Budget from the context menu.
Duplicate Budgets
Duplicating a budget allows you to copy an existing budget while retaining its structure and data. This can be useful for creating budget variations without altering the original. Follow the steps below to duplicate a budget:
Deleting Budgets
Criteria for Project Inclusion in a Capital Budget
Projects meeting the following criteria are eligible for inclusion in the budget:
Capex Request Approval State must not be:
Rejected
Completed
Draft
The request is not private
Decision Year:
Projects included if the Capex Budget Year property matches the current budget year range.
Alternatively, if the Capex Budget Year property does not match the budget year, projects are included if both or below are true:
The approval state is Monitoring or Follow-up
Outlays are present within the budget year range or later
Example: If a project was initially planned for 2025 but postponed and not approved, you must manually update its Capex Budget Year in the Capex Management module to meet inclusion criteria for the new budget. To locate such projects, filter by Capex Budget Year in the list of unapproved projects, then update as needed.
Carry-Over Projects in a Capital Budget
Carry-over projects involve expenditures over multiple years and can be included in the Capital Budget if they meet inclusion criteria. These projects may be planned or unplanned, spanning years in or outside a previous budget.
In simpler terms:
Projects that were part of a previous budget but remain incomplete, with expenditures in any years covered by the current capital budget, can be included.
Even if their Capex Budget Year was set to a previous budget year, projects can be included in the new capital budget as long as they are not marked Completed and have planned expenditures within the current budget year range.