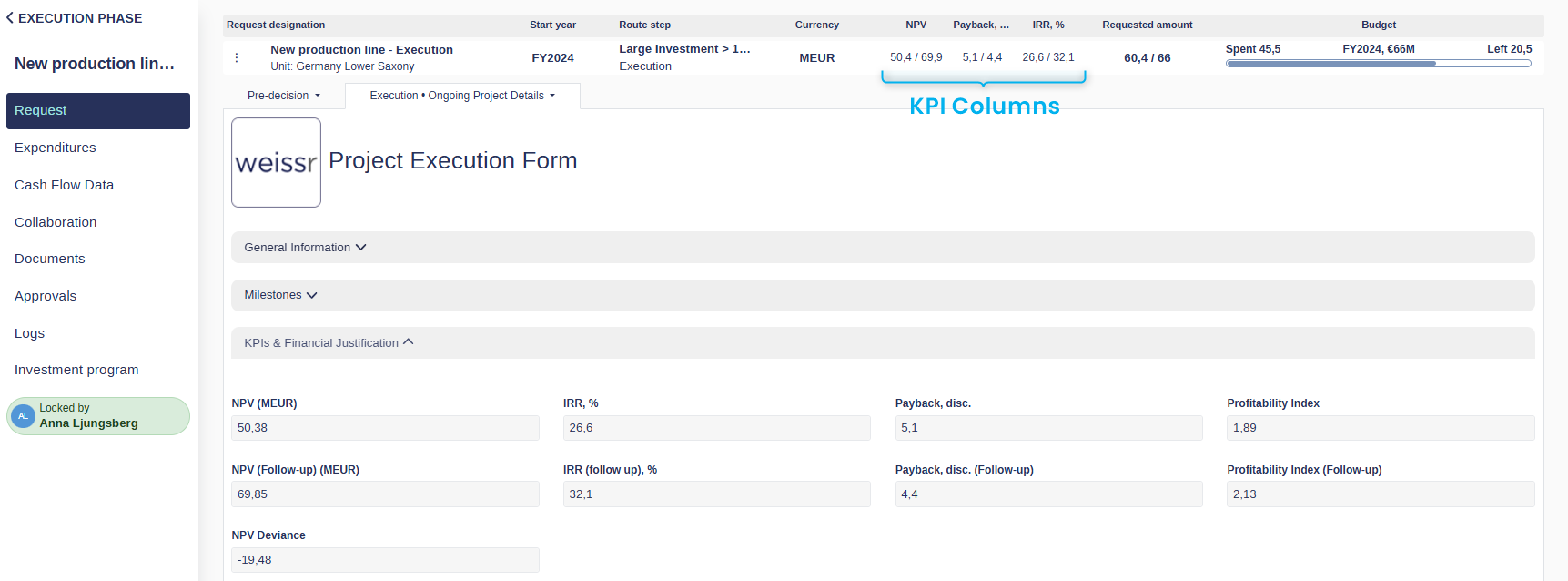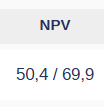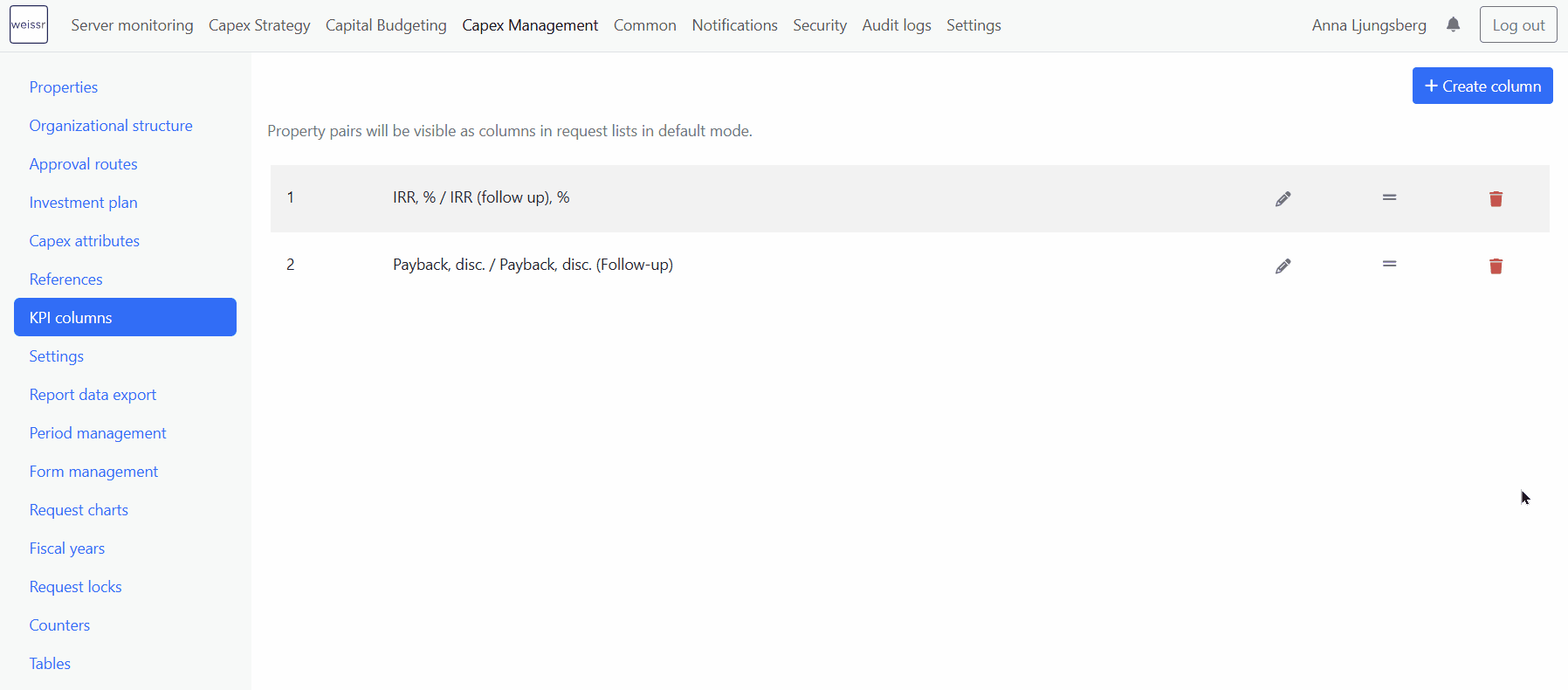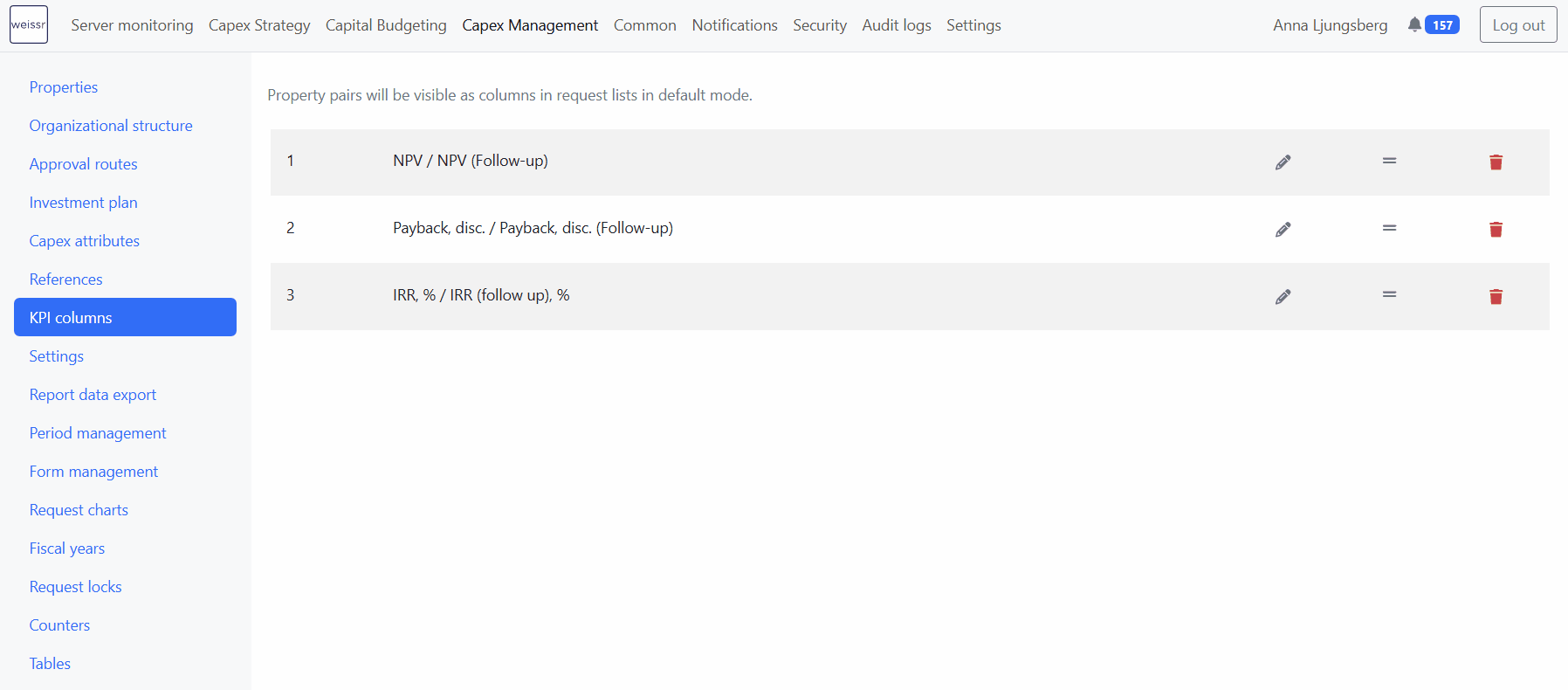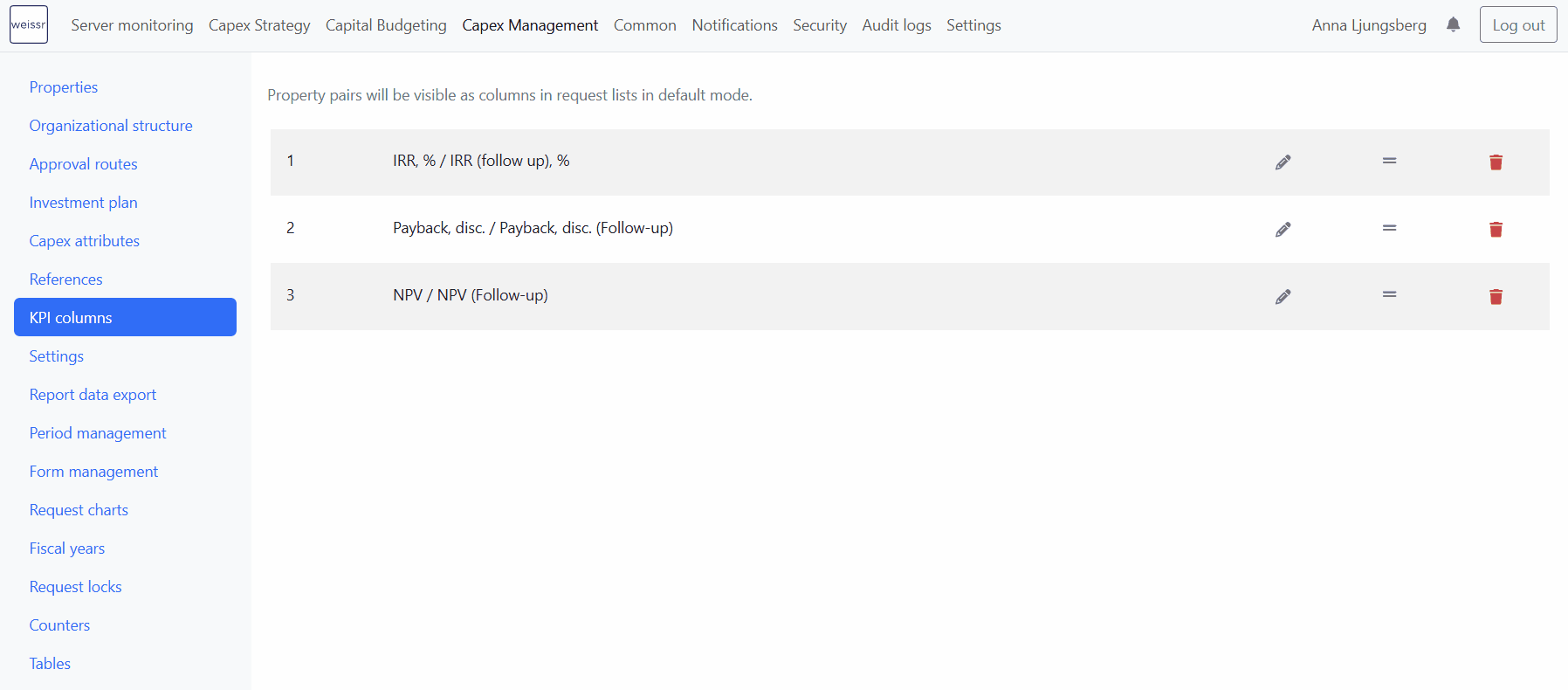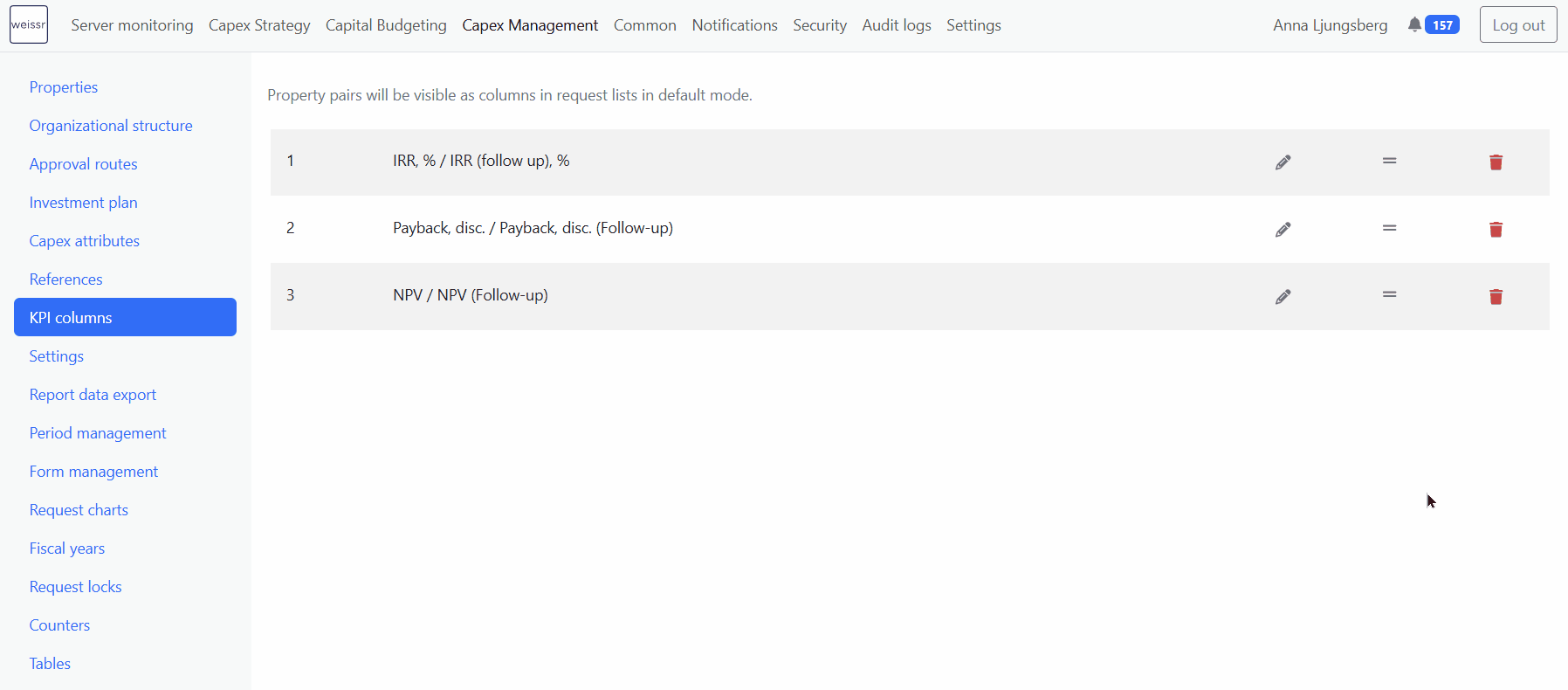KPI Columns
Administrators can define up to three Key Performance Indicators (KPIs) to be displayed in two areas:
Default Mode in Project Views
Project’s Top Summary
These KPIs provide users with a quick view of critical metrics.
The Default Mode and the Project’s Top Summary are static and cannot be customized by users. Ensure that selected properties are relevant across all projects to maximize their utility.
How KPI Columns Are Displayed
Default Mode: KPIs are shown in Project Views to provide a consistent snapshot of metrics.
Project’s Top Summary: KPIs are highlighted at the top of individual project summaries.
Supported Property Types for KPI Columns
Only the following property types can be used:
Money
Integer
Decimal
Each KPI column can display values from two properties, formatted as:First Property / Second Property
Important: The name of the First Property will serve as the KPI header.
For example:
First Property: NPV
Second Property: NPV (Follow-up)
The KPI will appear as NPV as the header with values in the NPV and NPV (Follow-up) properties below.
Adding a KPI Column
This option is only available if you only have configured two or fewer KPI columns.
Navigate to:
Administration → Capex Management → KPI ColumnsCreate a KPI Column:
Click the + Create column button.
Select the First Property and Second Property from the dropdowns.
Save Changes:
Click Save to apply the updates. These will immediately reflect in the Default Mode and project’s top summary view.
Changing Properties in KPI Columns
Navigate to:
Administration → Capex Management → KPI ColumnsEdit a KPI Column:
Click the pen icon for the KPI column you want to modify.
Update the First Property or Second Property by selecting a new values from the dropdowns.
Save Changes:
Click Save to apply your changes. Changes will be reflected immediately.
Removing a KPI Column
Navigate to:
Administration → Capex Management → KPI ColumnsDelete the Column:
Click the trash bin icon next to the KPI column you want to remove.
Confirm the deletion in the pop-up prompt.
Reordering KPI Columns
Navigate to:
Administration → Capex Management → KPI ColumnsReorder the Columns:
Drag and drop KPI columns to rearrange them into the desired order.
Changes to KPI columns, including reordering, editing, or removal, are applied directly to the Default Mode view and the Project’s Top Summary in Weissr Capex Management.