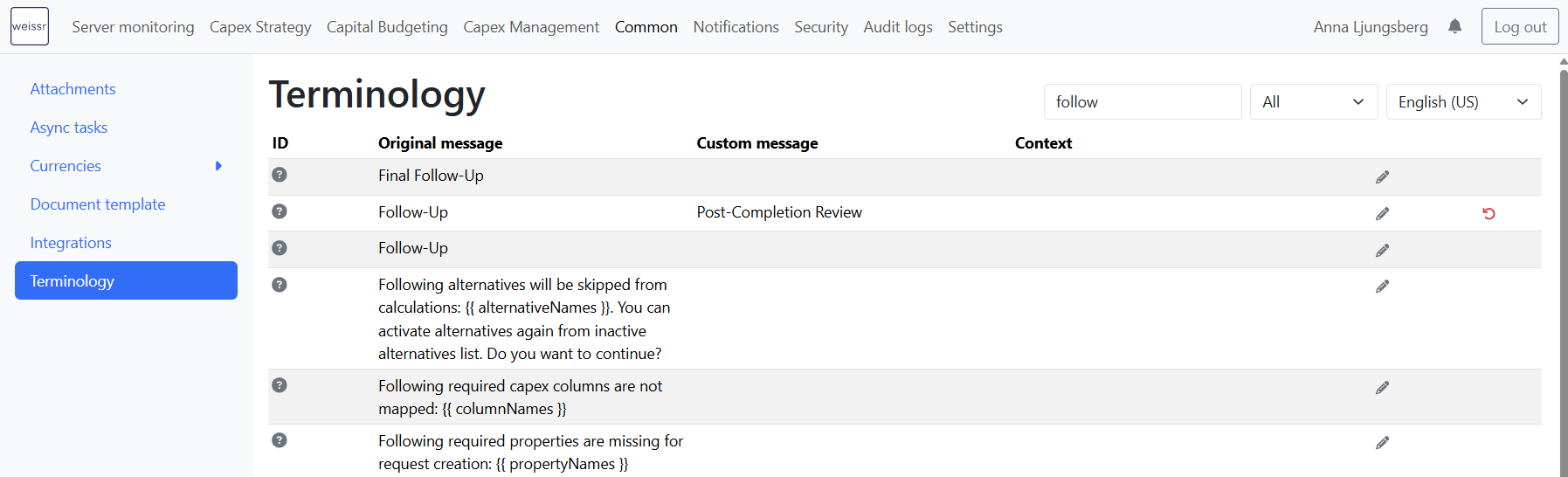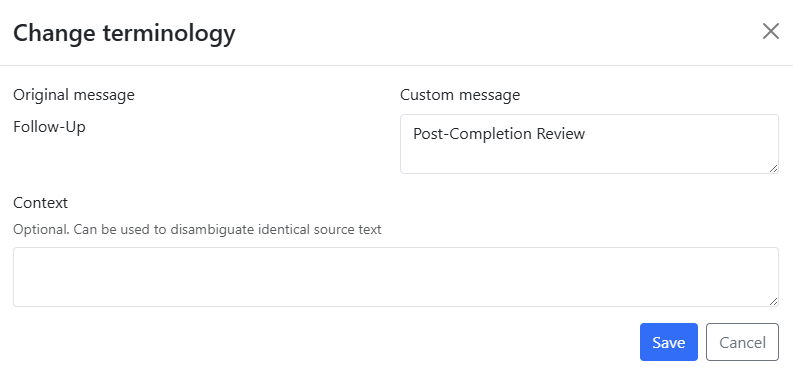Terminology
As an administrator, you can tailor Weissr Capex to reflect your organization’s unique terminology for capital expenditure processes. This includes updating menu items, messages, and other interface elements to match your internal language and preferences.
Understanding terminology fields
In the Terminology settings, there are four main fields to help you manage and customize language across the platform:
Field | Description |
|---|---|
ID | The unique identifier that shows where the message or label appears in the application. |
Original message | The default text that comes with Weissr Capex. |
Custom message | The version you can edit to reflect your organization's specific terminology. |
Context | Additional details about where and how the message is used in the system. |
Decoding the ID field
The ID helps you identify where a particular message or label appears within Weissr. Here's how to interpret the ID structure:
IDs starting with
as.refer to the Capex Strategy Module.IDs starting with
cm.refer to the Capex Management Module or the Capital Budgeting Module.
📌 Tip: Hover over an ID in the terminology table to see a more detailed reference.
Example:cm.request.collaboration.actions.tooltip.reply_blocked
This tells you the message is in the Capex Management module, specifically in the request section, under collaboration, related to a tooltip in the actions menu.
Searching and editing messages
You can easily find and update terminology by following these steps:
Use the search bar to locate specific text as it appears in Weissr Capex.
Use the ID to confirm you're editing the right message.
Click the pen icon next to the message to enable editing.
Enter your custom message, then click Save.
Refresh the page to see your changes take effect.
Undo anytime: If you need to revert a change, simply restore the message to its original state.