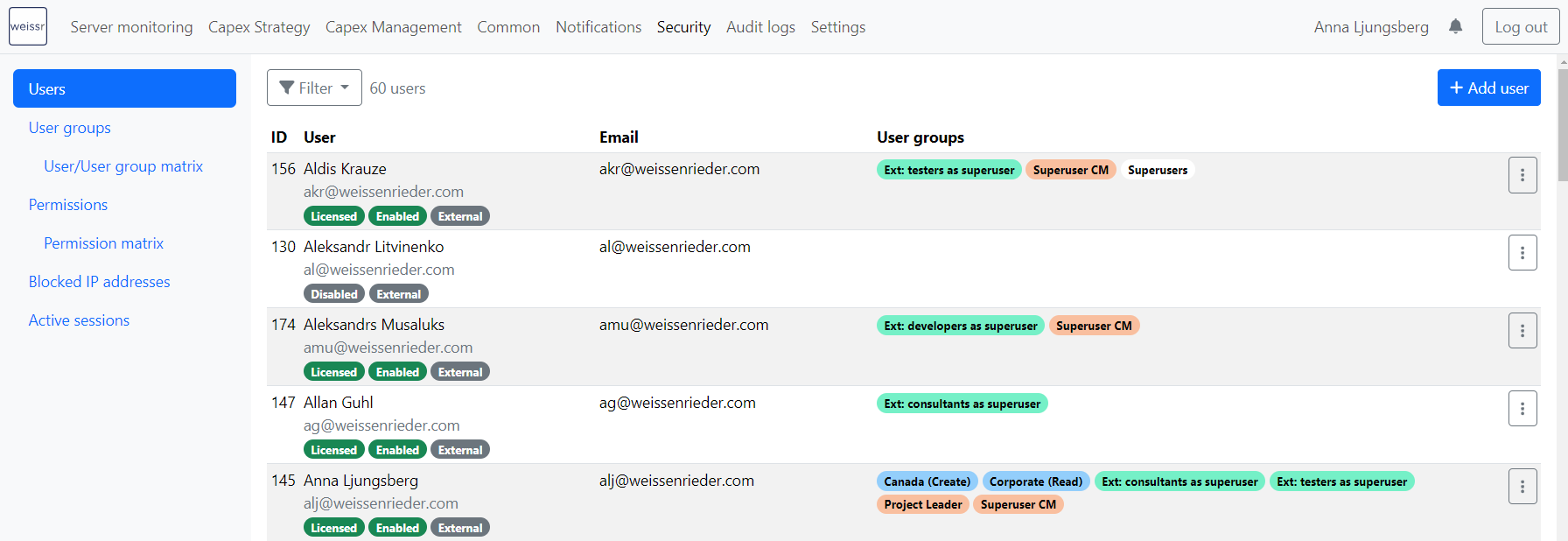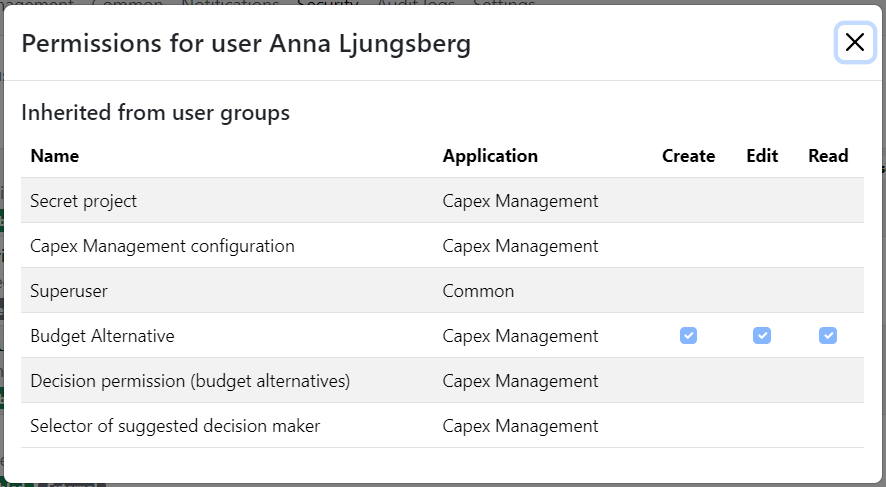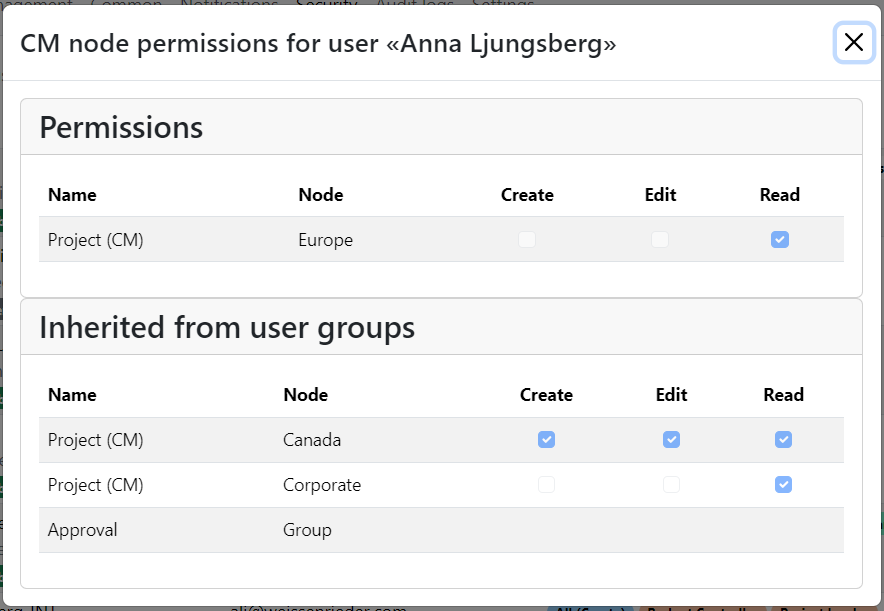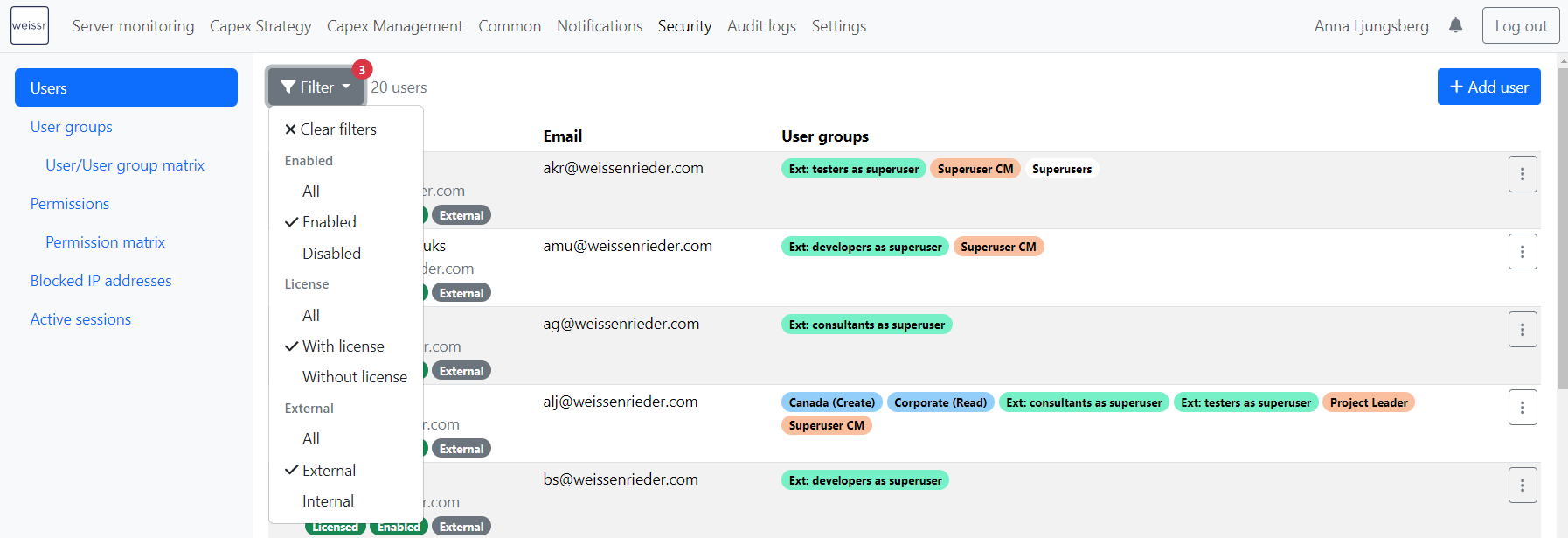Users
Managing Users in Weissr
In the User tab, you’ll find a comprehensive overview of all users in Weissr. This is where you can manage user access, assign users to groups, view their status, and disable users who are no longer part of the organization.
Most organizations use Single Sign-On (SSO), meaning that users in Weissr will typically be considered External Users—their credentials are managed through an external system. Users created directly in Weissr are classified as Internal Users.
User Types in Weissr
Weissr categorizes users into three main types, each with distinct roles and responsibilities within the platform: Super Users, Administrators, and Ordinary Users.
Super Users
Super Users have the highest level of access, with full control over all system features, settings, and configurations. They can assign permissions, manage user groups, and make any necessary changes across the platform.
Note: While Super Users have full access, they do not have automatic approval privileges unless the approval logic has been configured to grant this during system setup.
Administrators
Administrators are responsible for managing user access, permissions, and system configurations. They play a key role in setting up and maintaining the platform, including managing user groups and defining workflows. However, Administrators have limited access to application data to ensure separation of responsibilities. They cannot assign permissions to themselves.
Ordinary Users
Ordinary Users have restricted access, limited to the specific data and tools needed for their roles. They cannot modify system settings or manage user access. This ensures they can perform their job functions without affecting system configuration or permissions.
User Attributes
The following attributes define each user in Weissr:
ID: Unique identifier.
Name and Surname: Full name of the user.
Username: Typically the same as the user’s email.
Email: Primary contact for notifications.
Phone Number (optional): Used for Two-Factor Authentication (if applicable).
Two-Factor Authentication: Enabled for internal users if required.
Access Type: Identifies whether a user is External (SSO) or Internal (created within Weissr).
User License: Indicates if the user is licensed.
User Status: Displays whether a user account is Enabled or Disabled.
Managing User Permissions in Weissr
When viewing the User List, you can quickly see user groups assigned to each user, whether the user is internal or external, and their license and status.
Checking User Permissions
To view the permissions assigned to a specific user:
Locate the user in the User List.
Click the context menu next to the user.
Select Permissions to view global and module-specific permissions.
For node permissions, click either CS Node Permissions or CM Node Permissions, depending on the module.
Filtering the User List
You can filter the User List to display specific users based on:
Enabled State: All, Enabled, Disabled.
User License: All, With License, Without License.
Access Type: All, External, Internal.
Manually Assigning User Groups
From the User List:
Locate the user you want to assign to a group.
Click the context menu and select User Groups.
Assign new groups using the User Group Name field.
From the User Groups List:
Locate the user group.
Click Action to view current members and use the Select User field to add new users.
Only internal user groups can be assigned from within Weissr. Learn more about internal vs. external user groups here.
Creating and Editing an Internal User
To create or edit an internal user:
In the User List, click on + Add User.
Fill in the required information: Username, Name, Surname, Email, Phone Number (optional but required if 2FA is enabled).
To edit existing users, click on the context menu and select Details.
Disabling a User
When a user no longer requires access to Weissr:
Locate the user in the User list
Click the context menu and click Disable.
Disabling a user removes all assigned user groups and revokes their license. If a user is disabled by mistake, their license status must be updated in the database to restore access.
Users cannot be deleted to preserve audit trails and historical data.
Importing User Group Assignments
You can import user group data into Weissr for bulk user group assignments. Learn more about importing user group assignments here.
User Audit Log
The User Audit Log provides a comprehensive record of changes, assignments, and updates related to a user, as well as actions performed by the user in the context of User & User Group Management. All log entries include the date and time of the action.
How to Check the User Audit Log
Navigate to the User List.
Locate the user whose audit log you want to review.
Click the context menu (three dots) next to the user’s name.
Select Audit Log from the menu.
Choose whether you want to view the log As Recorded User (shows actions performed by the user) or As Affected User (shows actions affecting the user).
Audit Log: As Recorded User
This section logs all actions performed by the selected user:
Created and Disabled Users: Logs the creation or disabling of users by the selected user, including the names of the affected users.
Created and Deleted User Groups: Tracks the creation and deletion of user groups, including the group names.
User Group Assignments and Revocations: Records when the user assigned or revoked user groups for others, including the group names and affected users.
Permission Assignments and Revocations: Logs permission changes within user groups, noting the assigned or revoked permissions and affected groups.
External Mapping Changes: Tracks updates to external mapping names for user groups, including previous and updated mappings.
Audit Log: As Affected User
This section captures actions affecting the selected user:
Created or Disabled: Records when the user was created (either manually or via SSO login) and when their account was disabled.
User Group Assignments and Revocations: Logs when user groups were assigned to or revoked from the user, including who made the change and the group names.
Externally Mapped User Groups: Lists all externally mapped user groups at the time of the user's login.
Unmapped External User Groups: Displays any external user groups that were not mapped to the user during their login session.