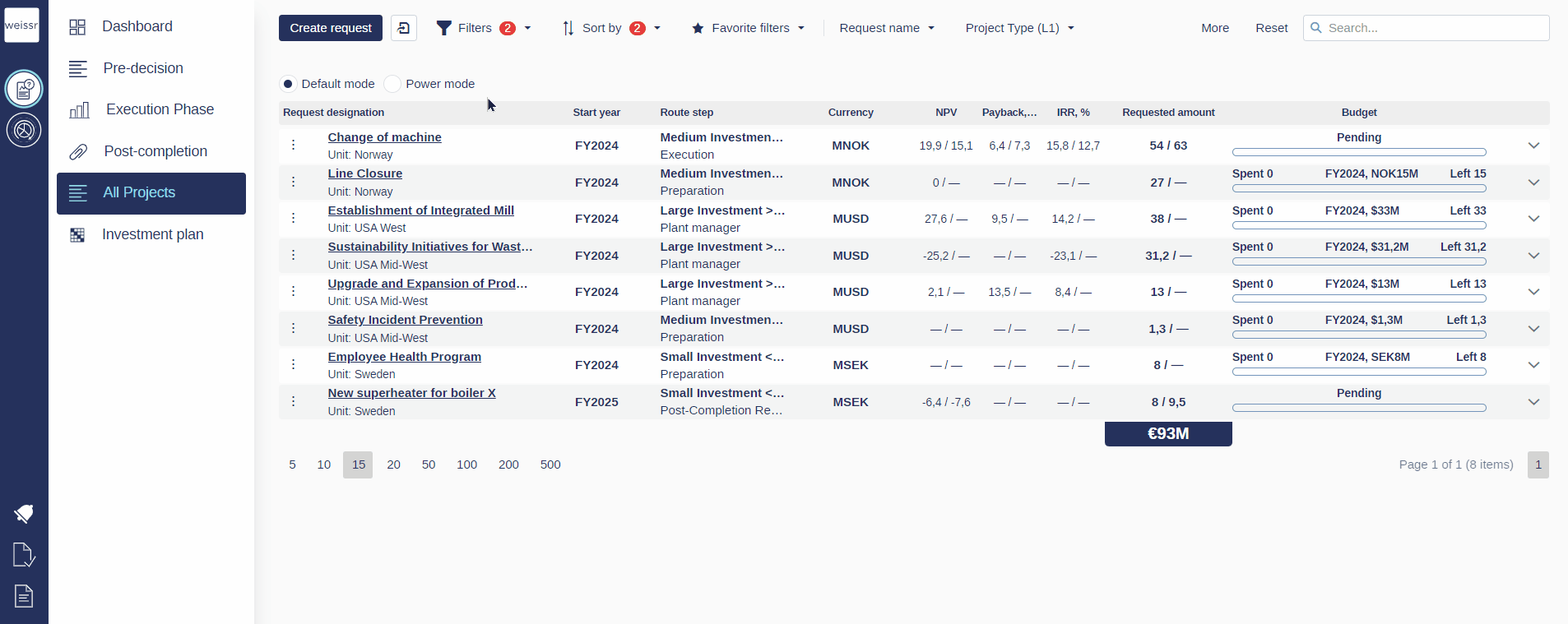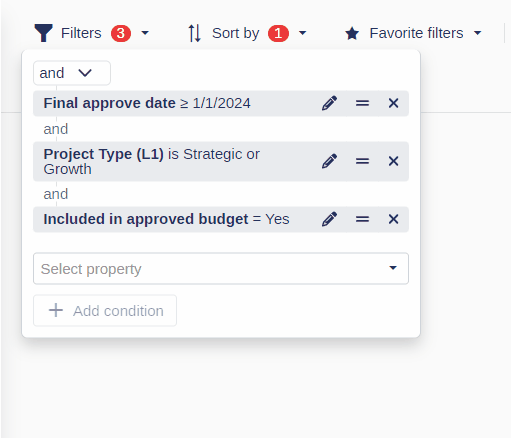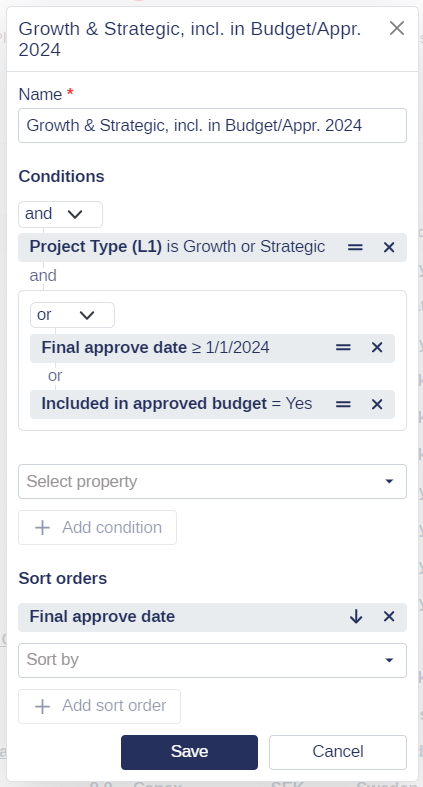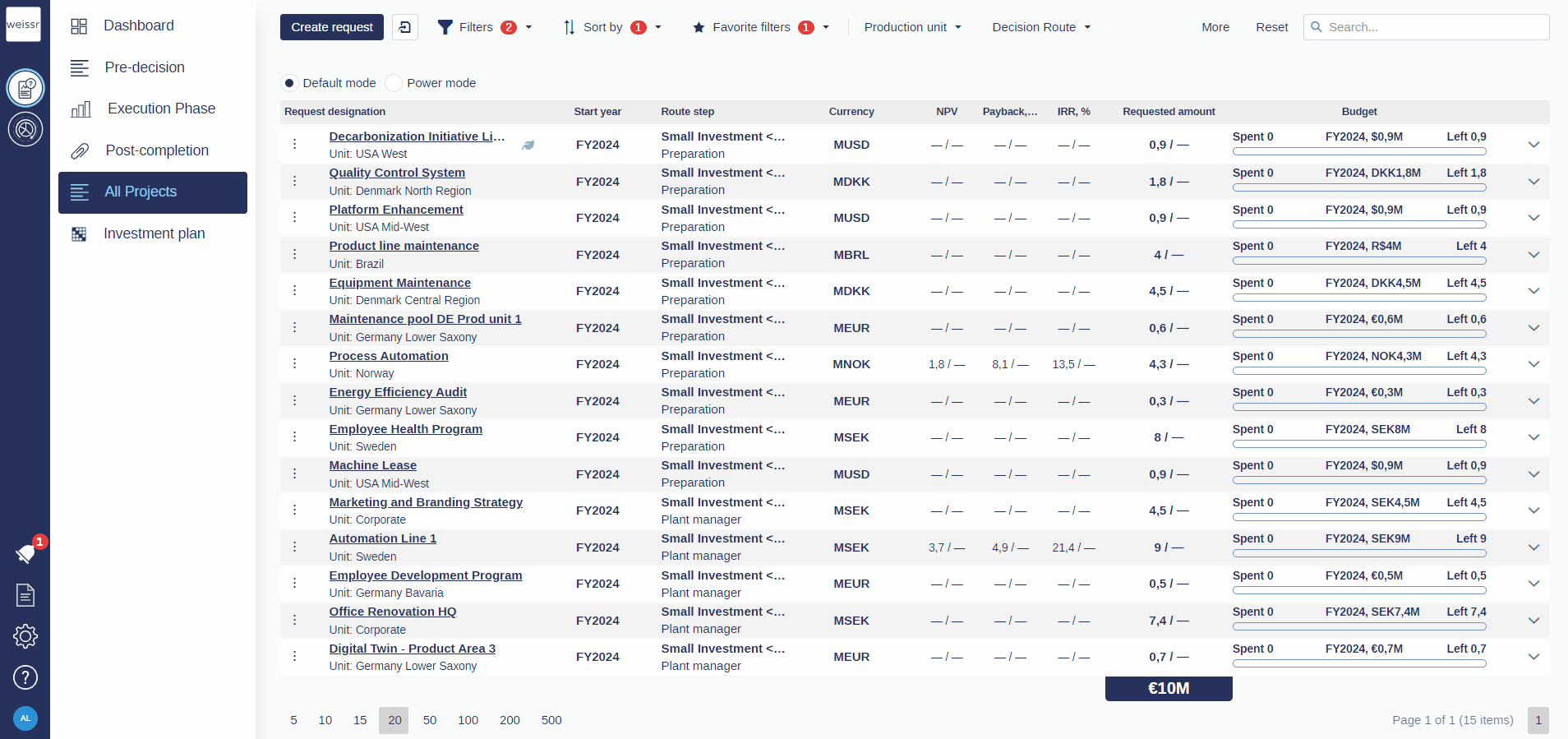How to filter requests
You would like to filter requests, let's see how
Filtering is a powerful feature within Weissr Capex Management that allows you to refine and narrow down your data to display only the information most relevant to your needs. By applying filters, you can focus on specific subsets of data based on various criteria, making it easier to analyze, manage, and make decisions. Let’s dive into how you can effectively filter requests.
Creating and Editing Filters
Standard Filtering
Access Filters:
Click on the Filters button.
Select the property you want to filter by from the list, or search for the property name.
Define Filter Criteria:
Choose the operator for the filter criteria, such as equals, not equal, in, between, greater than, etc. The operator depends on the property type.
Define the property value that will be used as the filter criterion.
Add Multiple Properties:
To add multiple properties to the filter criteria, repeat steps 1-2.
When using multiple properties, select whether the AND/OR operator should be used between the properties.
Editing Filter Criteria
Change Filter Property:
Click on the property name and select a new property from the list.
Change Operator:
Click on the operator and choose a new operator from the options.
Change Values:
Click on the value and select new values as needed.
Grouping and Regrouping Filter Conditions
Grouping Filters
Create Groups:
Use the grouping feature to group your filter conditions, allowing you to expand or limit your lists using the AND/OR operators.
To create a group, drag and drop the desired property onto another property you want to group.
Apply Operators:
These operators apply to all properties within the same group together.
Editing Grouped Filters
Edit Grouped Filters:
You can edit filter conditions directly from the Filters button or when editing favorite filters.
Change operators between filter groups to refine your data view.
Example Scenario
For instance, you can filter all projects categorized under the project types "Growth" or "Strategic" that received approval after January 1, 2024, OR are included in the approved budget. These projects can then be sorted in descending order based on their final approval date. This allows you to focus on high-priority projects efficiently.
Mastering filters can greatly enhance your ability to manage large datasets, ensuring you can efficiently access the most relevant information at any given time.
Reset filter conditions
Resetting filter and sorting conditions provides you with flexibility and adaptability in data viewing. The reset option is conveniently located next to the search field, ensuring easy access when needed.
Persistent Filters
Filter and search criteria remain intact until manually reset, even when navigating between lists or refreshing the page. This ensures convenience and continuity in accessing relevant data, with applied filters functioning independently in the Capex Management and Capital Budgeting Module.