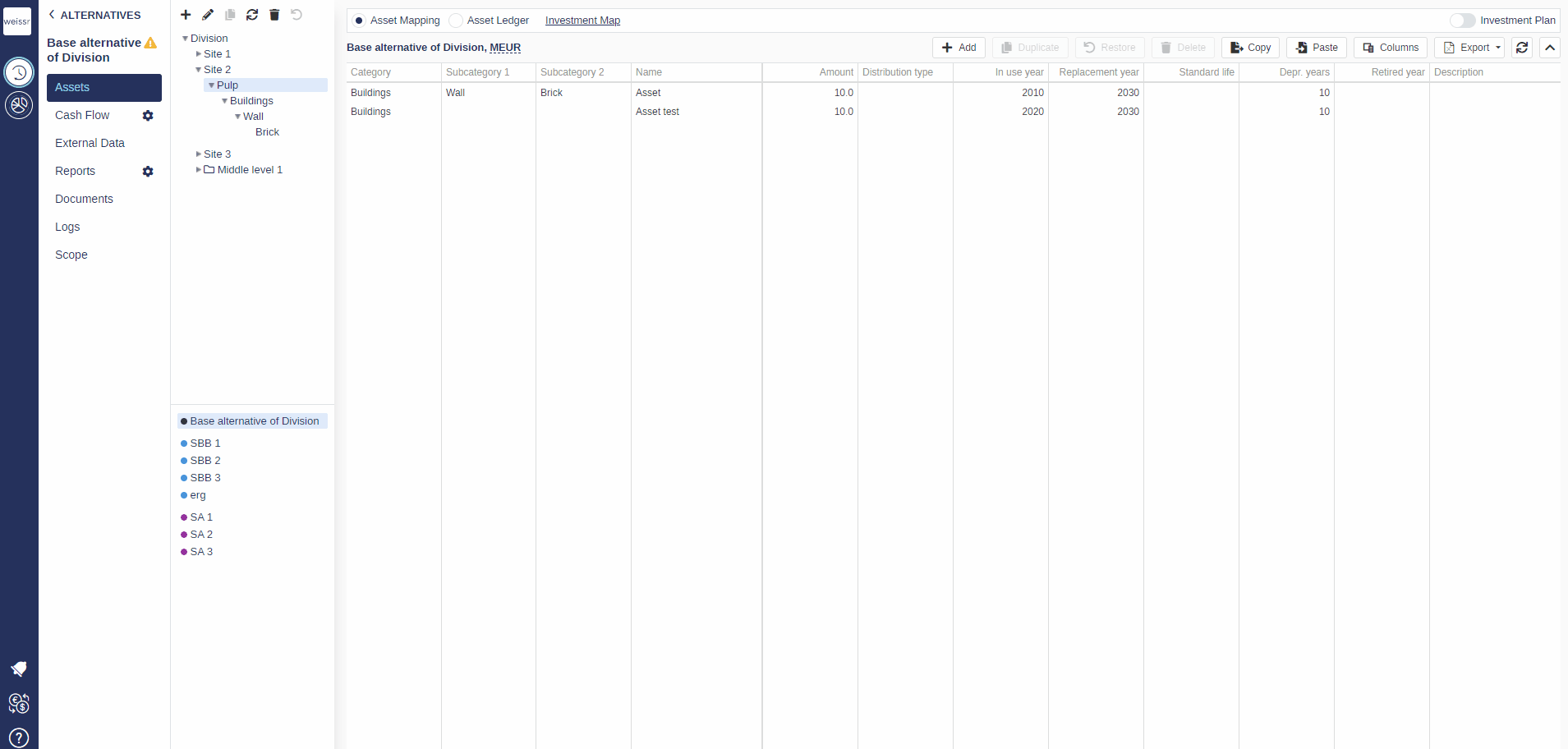How to add an asset and category (Asset Mapping)
You would like to add an asset to an empty or already existing list of assets in a specific site, let's see how
Category, Asset name, Amount, In Use Year and Replacement Year are mandatory fields, meaning they have to be filled in order for the asset to be valid. Other columns are optional to fill.
Make sure to be in the Base Alternative/Strategic Building Block/Strategic Alternative → Assets → Asset Mapping tab.
Make sure there is at least one Category created before you try to add an asset. If a category does not exist, adding an asset will not be possible. You can add categories by standing on a sub-industry node in the tree (Pulp in video) and clicking "+" located on top of the tree. Name the category and click Enter. Existing categories is available for selection in the drop-down in the Asset Mapping grid.
[ Optional ] Indicate a Sub Category1 Name and/or a Sub Category2 Name if you want to further specify your asset (categories are used to group assets together under common denominators later on). Same principle apply here as they do for categories, which is that sub-categories need to be created in the tree in order for them to show in the drop-down list in the "Sub-category" columns.
Indicate an Asset Name to recognize the asset, the value of the asset in Amount, the In Use year in which the asset will activate as well as its Repl. year that should be defined by the year in which it should be replaced for some reason.
[ Optional ] By default, if left empty, the Std. Life will equal the number of years between the In Use year and the Repl. year. However, if you wish to indicate a shorter Std. Life, you can, by entering a lower number than (Repl. year - In Use year), which will calibrate the reinvestment(s) after the first one concerning that specific asset to fit the Std. Life that you specified.
[ Optional ] You can also write a short description of the asset if you wish in the Description column.
To validate the asset and add it to the list, press Enter ().
When writing in the Amount column, make sure to use a comma (,) as a separator between units and decimals.
The reinvestment numbers that are displayed in Investment Plan (top right of Asset Mapping grid) are nominal, taking inflation into consideration (the inflation rate is set up in another part of the software, handled by your Weissr administrator).